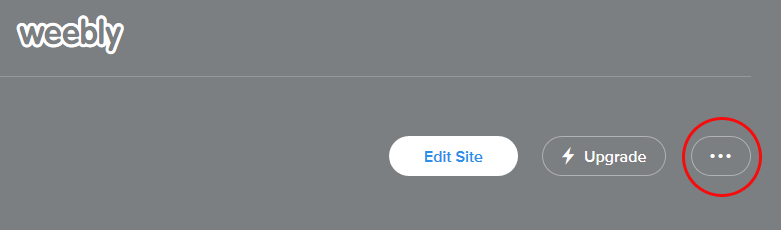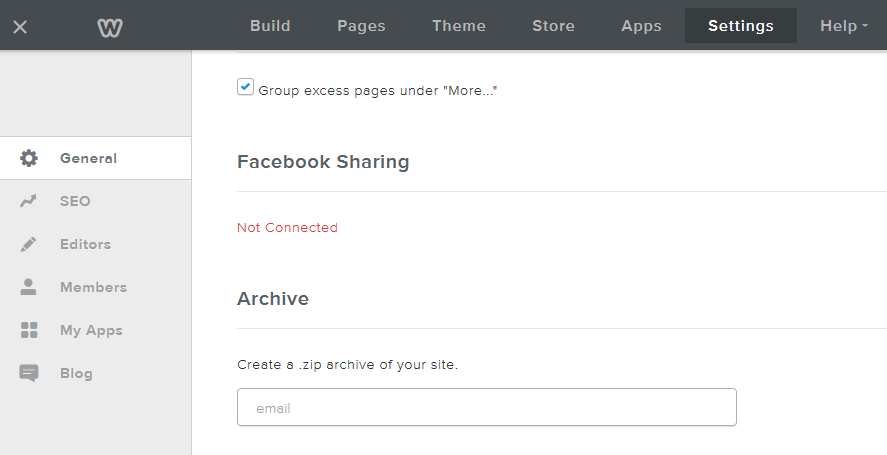There are many reasons to backup (keep a copy of) any website. Backing up your website is one of the most important things you should do after your website goes live and every time you make major changes.
Below are some major reasons to backup a website:
- Code editing & theme customization: Editing a website source code should only be done by people with knowledge of what they are doing. But there are cases you find a plugin or widget that requires that you copy and paste a code into source files (HTML, CSS, Script, etc.). Before proceeding to paste the code, you should make a copy of your website in case something goes wrong and you need to roll back. This is really about backing up the theme, but I recommend you do both.
- Deleting a theme: I really don’t see a reason why you might want to delete a theme, but if you have to, make sure that you have a backup of that theme before deleting it. This also has to do with backing up the theme.
- Changes to content: You should have a backup of your website every time you make major changes to the contents.
- Sharing Website Access: There are reasons you might want to give someone else access to your website editor, you should backup your website before doing this.
How to backup a weebly website
In this article, I will focus on 3 easy methods for backing up a weebly website including backing up the whole website and website theme. I will also discuss the pros and cons of each method.
Don’t miss: Download free weebly templates
Method 1: Make a copy of the website and keep it within your weebly account dashboard
To backup your weebly website using method 1, follow the below steps:
1. Log into your weebly account. On the dashboard, under ‘SITES’, select the site you wish to backup.
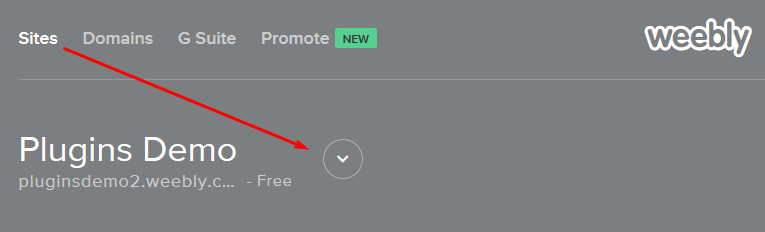
2. To the right of that, you should see 3 buttons: EDIT SITE, UPGRADE, and a transparent button with 3 dots. Click on the transparent button, then click ‘Copy Site‘. Wait for the site to finish copying. You should see the status via the drop-down site selector. Depending on the size of the website, the copy the process might take some time.
Upon successful copy, you will notice that the contents and the styling of both websites are exactly the same. Also, because both websites run on the same theme, you should know that changes to theme source files (HTML/CSS and file) of one website will reflect on the other website.
The disadvantage of this method is that while all your website contents including products will be copied, your blog posts are NOT copied. This simply means that the new (copied) website will have a blog page with no posts and you have to recreate those posts on the new site.
Method 2: Export your website files and contents
This method enables you to export an archived copy of your website and save it on your computer. This method is perfect if you wish to self-host your website (i.e outside weebly).
Log into your weebly account, select the site you wish to export, click EDIT SITE. Within your website editor, click SETTINGS, scroll down to ARCHIVE, input the email address you want the archive sent to, then click ‘Email Archive’.
It might take a few minutes to hours to get an email from weebly. Once you receive the email, open and download the archive to your computer.
The problem with this method is that you cannot directly import the archive back to weebly, and as with method one, your blog posts are not exported. Also, forms, slideshow and some other elements might not work correctly.
See also: Download modern weebly themes
Method 3: Back up weebly theme
This method enables you to keep a copy of your theme so that if you make changes to theme or mistakenly delete it, you can re-install it again.
Before I go any further, it’s important to mention that backing up a theme is not the same as backing up a website. Backing up a theme will only make a copy of the theme files, it does NOT backup your website contents.
Log into your weebly account, select the site with the theme you wish to export, click EDIT SITE. Within your website editor, click THEME, to the left, click EDIT HTML/CSS. After the theme files load, click ‘Export Theme’ then save the theme to your computer.
Love the article? Don’t forget to subscribe to our mailing list and follow our social media pages to get notified of new tutorials, new weebly tools, products and tips on how to build a successful weebly website.
And don’t forget to visit our blog page for more awesome weebly tutorials and tools.